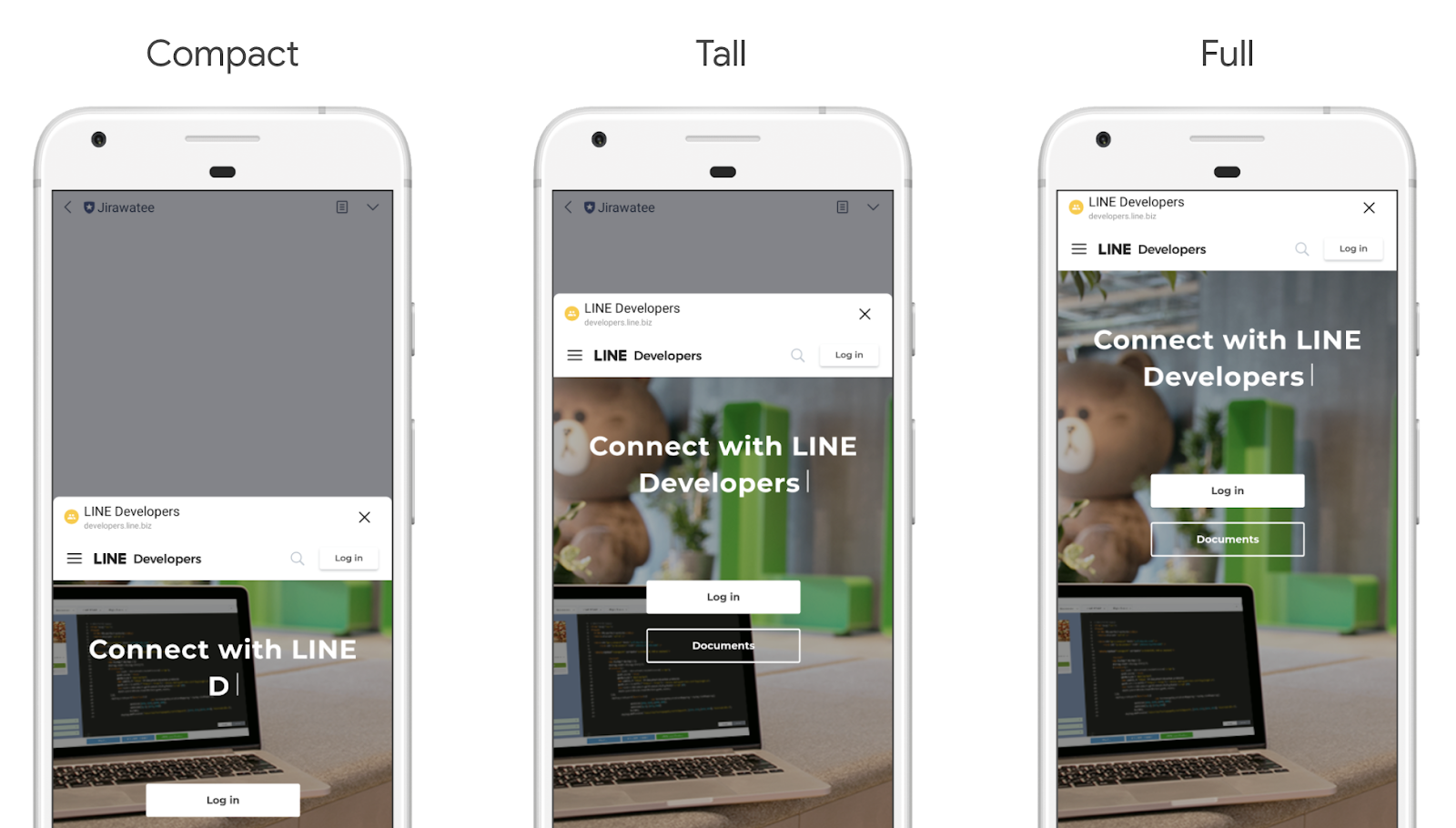
LIFF หรือ LINE Front-end Framework คืออะไร?
LIFF เกิดขึ้นมาเพื่อเติมเต็มการใช้งาน LINE Chatbot ในเรื่องของการแสดงผล ที่บางอย่าง LINE Chatbot ไม่สามารถทำได้ เช่น การสร้างฟอร์มลงทะเบียนที่ซับซ้อน หรือการแสดงสินค้าจำนวนมากๆในห้องแชท โดย LIFF มาพร้อมกับเทคโนโลยีของเว็บ หรือเรียกให้เข้าใจง่ายๆว่า เป็นการสร้างเว็บในห้องแชทนั่นเอง
ความสามารถของ LIFF
ความสามารถหลักของ LIFF คือการเข้าถึงข้อมูลพื้นฐานของผู้ใช้ที่เปิดใช้งาน เช่น userId, email, displayImage, pictureUrl, statusMessage โดยที่ผู้ใช้ไม่ต้องทำการ Login ใดๆ อีกทั้งยังสามารถส่งข้อความรูปแบบต่างๆในนามของผู้ใช้กลับไปที่ห้องแชทได้ เช่น Flex Message, Imagemap เป็นต้น
นอกจากนี้รองรับการใช้งานบน External Browser ซึ่งมาพร้อมกับ LINE Login ในการยืนยันตัวตนผู้ใช้ โดยที่นักพัฒนาไม่จำเป็นต้อง Implement ระบบ Authentication เอง
สิ่งที่คุณจะได้ลงมือทำ
ใน Codelab นี้คุณจะได้เรียนรู้ฟังก์ชันพื้นฐานต่างๆ และการทำงานของ LIFF พร้อมทั้งลงมือสร้าง LIFF app ตัวแรก ที่รองรับการใช้งานทั้งในแอปพลิเคชัน LINE และ External Browser ขึ้นมา
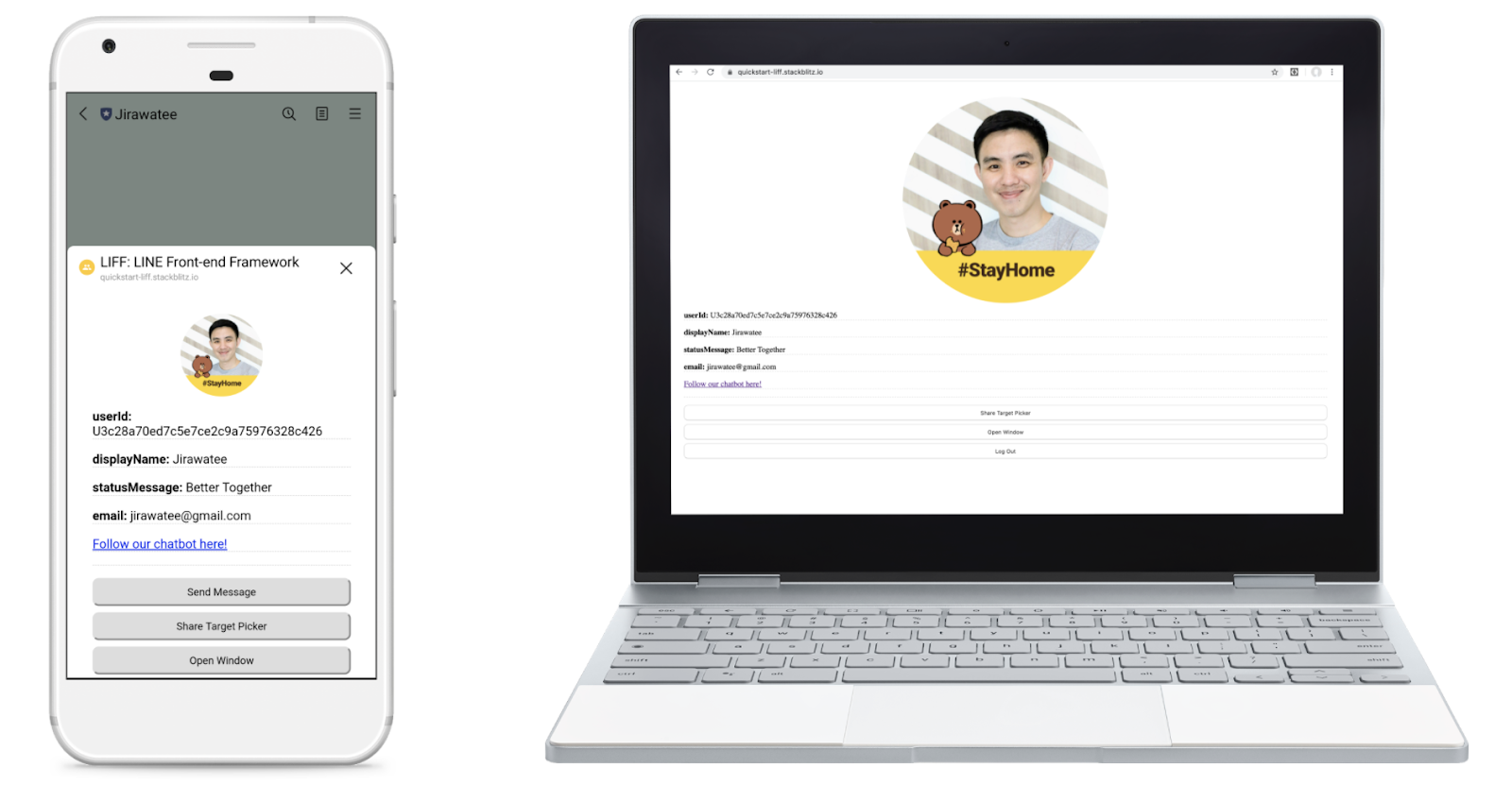
สิ่งที่คุณจะได้เรียนรู้
- การสร้าง LIFF app
- การเปลี่ยนเว็บธรรมดาให้กลายเป็น LIFF app
- การเข้าถึงข้อมูลผู้ใช้ LINE ผ่าน LIFF app
- การทำ LIFF ให้รองรับ External Browser
- การส่งข้อความรูปแบบต่างๆใน LINE กลับเข้าไปในห้องแชท
- การแชร์ข้อความรูปแบบต่างๆใน LINE ไปยังเพื่อน หรือ กลุ่ม
- การเปิด QR Code Reader และการดึงค่าที่อ่านได้กลับมา
- การเชื่อมต่อ LIFF app เข้ากับ LINE Chatbot
สิ่งที่คุณต้องเตรียมพร้อมก่อนเริ่ม Codelab
- แอปพลิเคชัน LINE(สมาร์ทโฟน) ที่ sign in พร้อมใช้งาน
- Browser(Desktop หรือ Mobile)
- โปรเจคต้นแบบสำหรับ Codelab นี้ ซึ่งจะอธิบายในขั้นตอนถัดไป
StackBlitz
ใน Codelab นี้เราจะพัฒนา LIFF app ด้วย StackBlitz ซึ่งเป็น Editor แบบออนไลน์ที่ไม่ต้องติดตั้งโปรแกรมใดๆ และเราสามารถแชร์ URL ของโปรเจคให้กับผู้อื่นได้ โดยโปรเจคที่แชร์ จะอนุญาตให้ผู้อื่นเข้าถึงโค้ดทั้งหมด แต่จะไม่สามารถแก้ไขโปรเจคของเราได้
- เริ่มต้นให้ไปที่
โปรเจคต้นแบบ - แล้วให้ไปกด Folk โปรเจคที่บริเวณด้านบนของหน้า

เมื่อคุณ Folk โปรเจคเรียบร้อยแล้ว คุณจะได้ชื่อโปรเจคและ URL สำหรับการใช้งานของคุณ ซึ่งการแก้ไขใดๆก็ตามจากนี้ไปจะถูกบันทึกเก็บไว้ใน StackBlitz

สมัครเป็น LINE Developer
จุดเริ่มขบวนสำหรับการพัฒนาแอปพลิเคชันต่างๆบนแพลทฟอร์มของ LINE คือคุณจะต้องสมัครเป็น LINE Developer ก่อน
- เข้าไปที่ https://developers.line.biz/console/ แล้วเลือก Log in with LINE account(สีเขียว) เพื่อเข้าสู่ระบบ
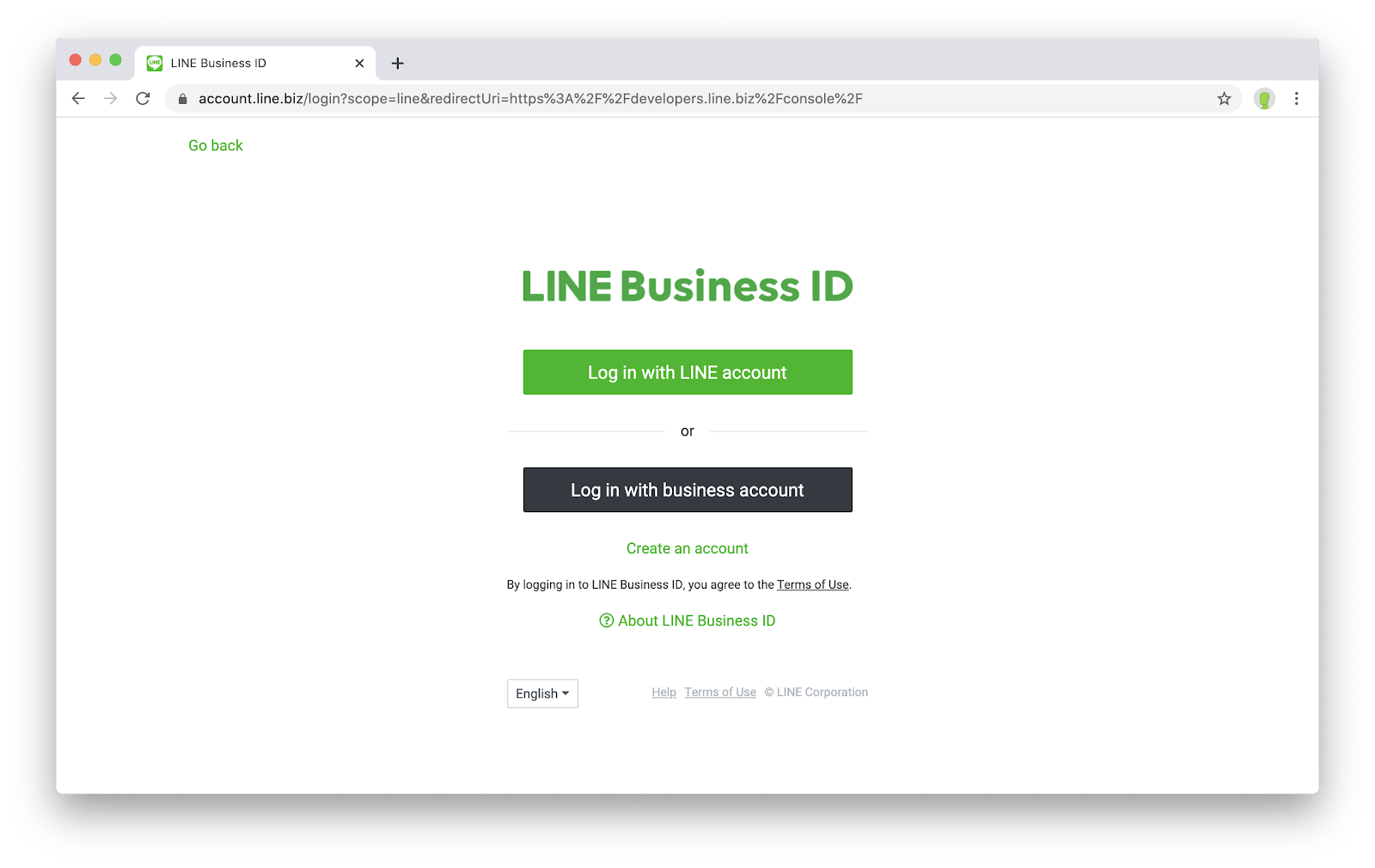
- เข้าสู่ระบบด้วยบัญชี LINE ของคุณให้เรียบร้อย
- กรอกชื่อและอีเมล พร้อมกดยอมรับ Agreement จากนั้นกดปุ่ม Create my account เป็นอันเสร็จสิ้นขั้นตอนการสมัครเป็น LINE Developer
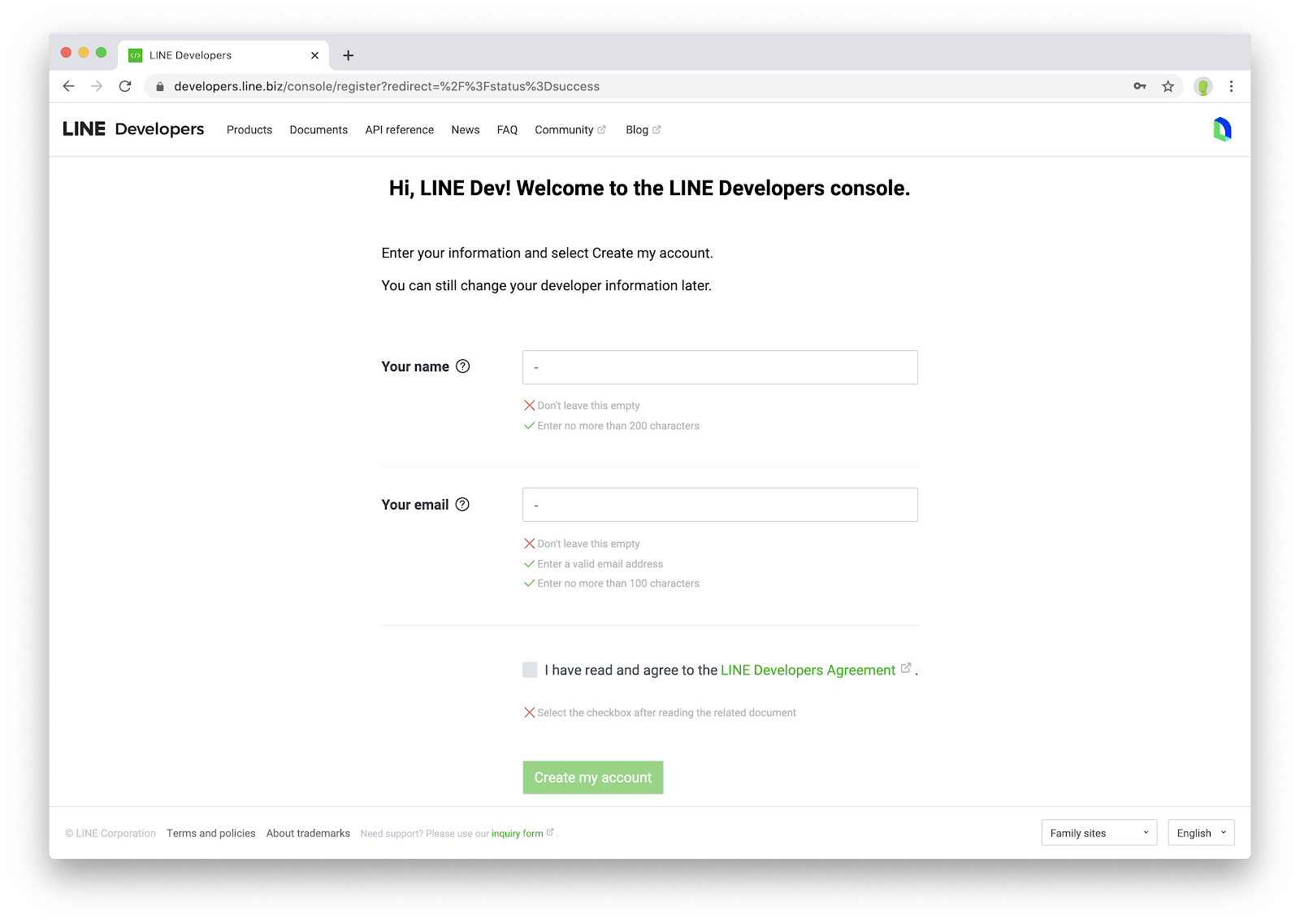
สร้าง Provider
Provider คือ superset ของแอปทั้งหลายที่เราจะพัฒนาขึ้นรวมถึง LIFF app ด้วย โดยการสร้างเพียงให้ระบุชื่อของ Provider ลงไป ซึ่งอาจจะตั้งเป็นชื่อตัวเอง, ชื่อบริษัท, ชื่อทีม หรือชื่อกลุ่มก็ได้
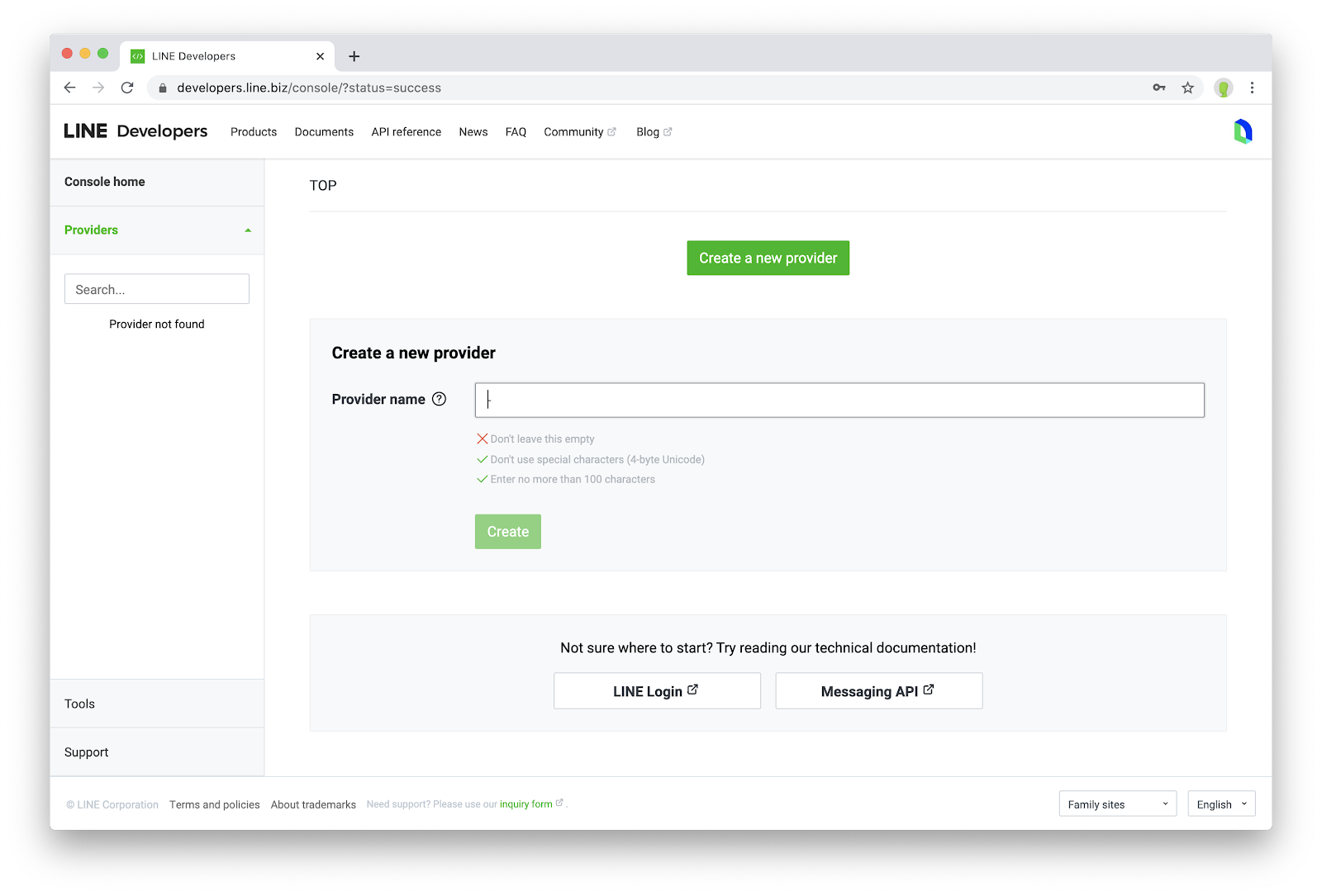
สร้าง Channel
Channel คือ subset ของ Provider โดยมีอยู่ 3 รูปแบบ คือ LINE Login, Messaging API และ Clova Skill
- สำหรับการพัฒนา LIFF เราจะต้องเลือก Create a LINE Login channel
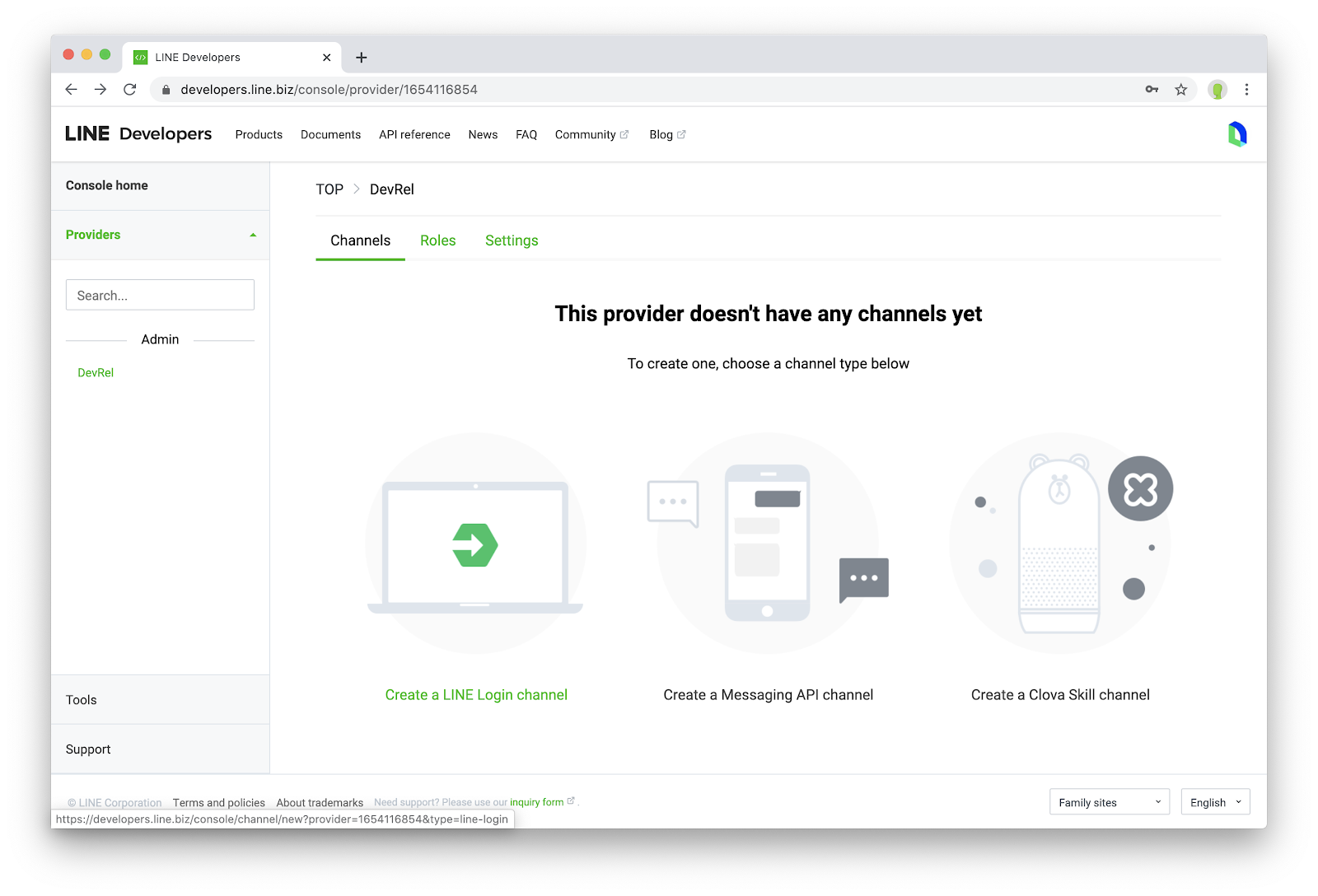
- เมื่อกดเลือก LINE Login channel จะเข้าสู่หน้าที่ให้ระบุรายละเอียดต่างๆลงไป แล้วกดสร้าง
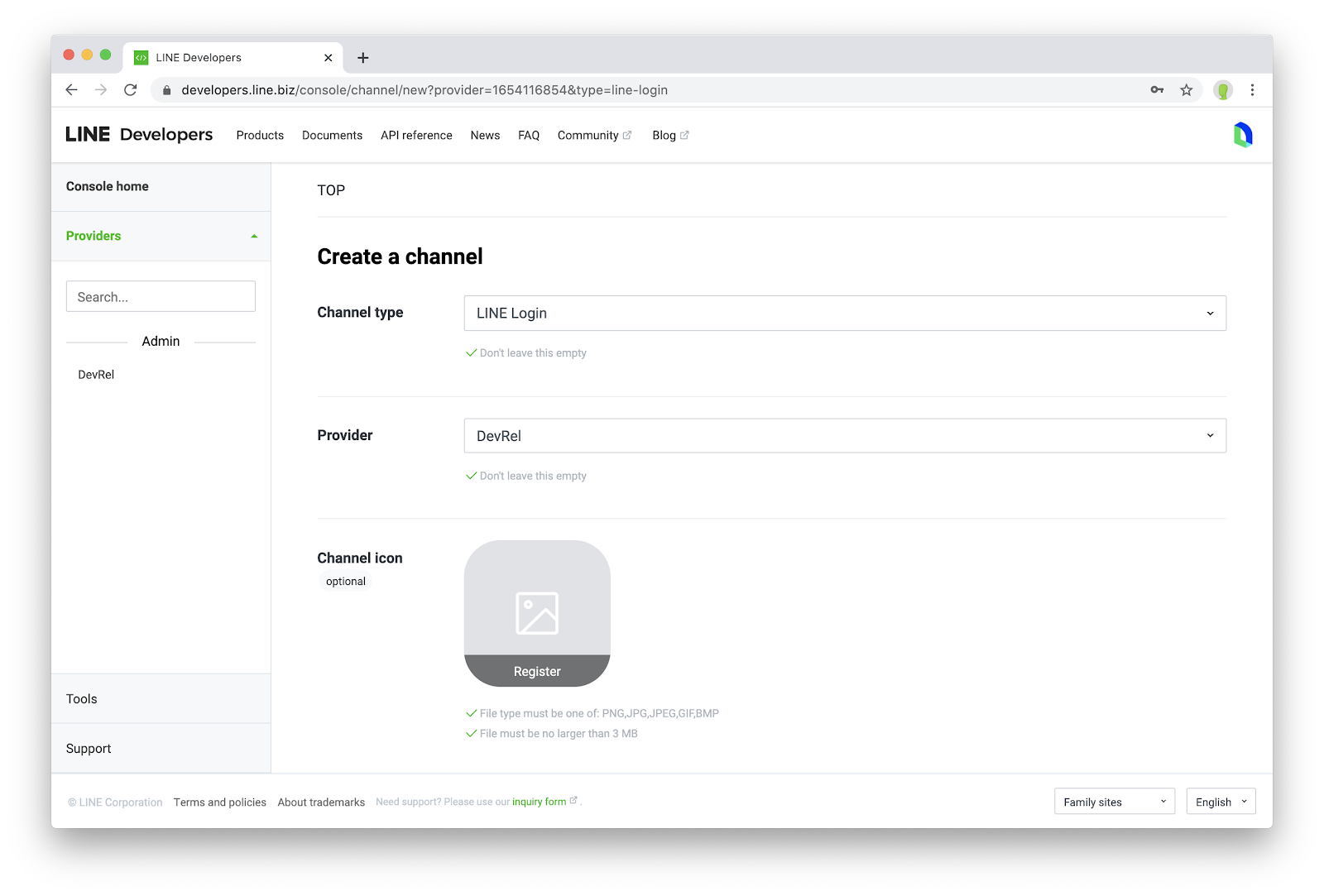
หลังจากที่คุณมี Provider และ Channel เรียบร้อยแล้ว ขั้นตอนต่อไปก็คือการสร้าง LIFF app โดยให้เลือก channel ที่สร้างขึ้นมา แล้วไปยัง tab ที่ชื่อว่า LIFF จากนั้นกด Add
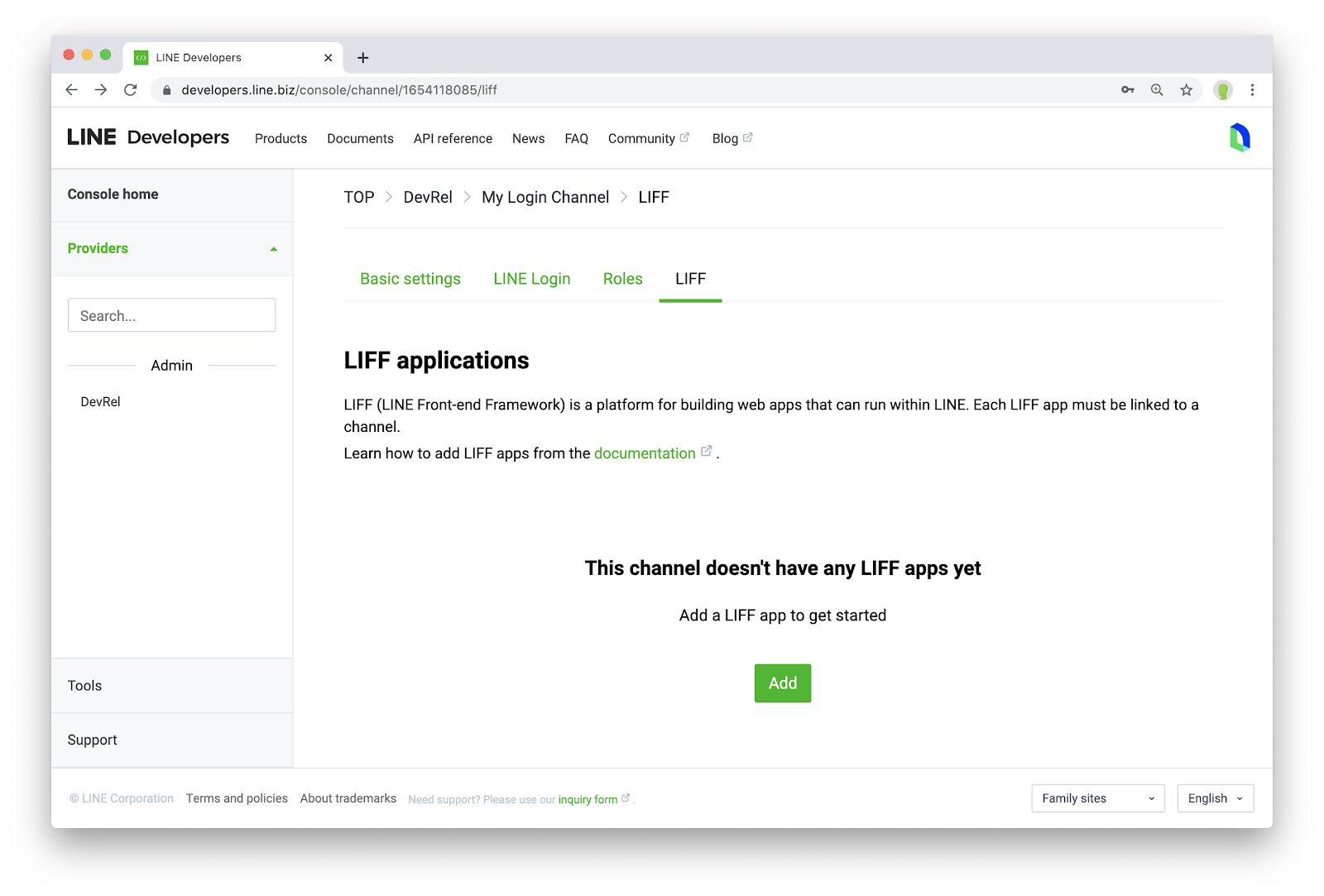
ระบุรายละเอียดต่างๆของ LIFF app
- LIFF app name: ชื่อของ LIFF ตัวนี้(จะไม่แสดงให้ผู้ใช้งานเห็น)
- Size: ขนาดในการแสดงผลของ LIFF (Full = 100%, Tall = 75%, Compact = 50%)
- Endpoint URL: URL ที่รองรับ HTTPS ซึ่งในตอนนี้ให้คุณระบุ URL ของ StackBlitz ที่ได้จากขั้นตอนที่ 2 ลงไป
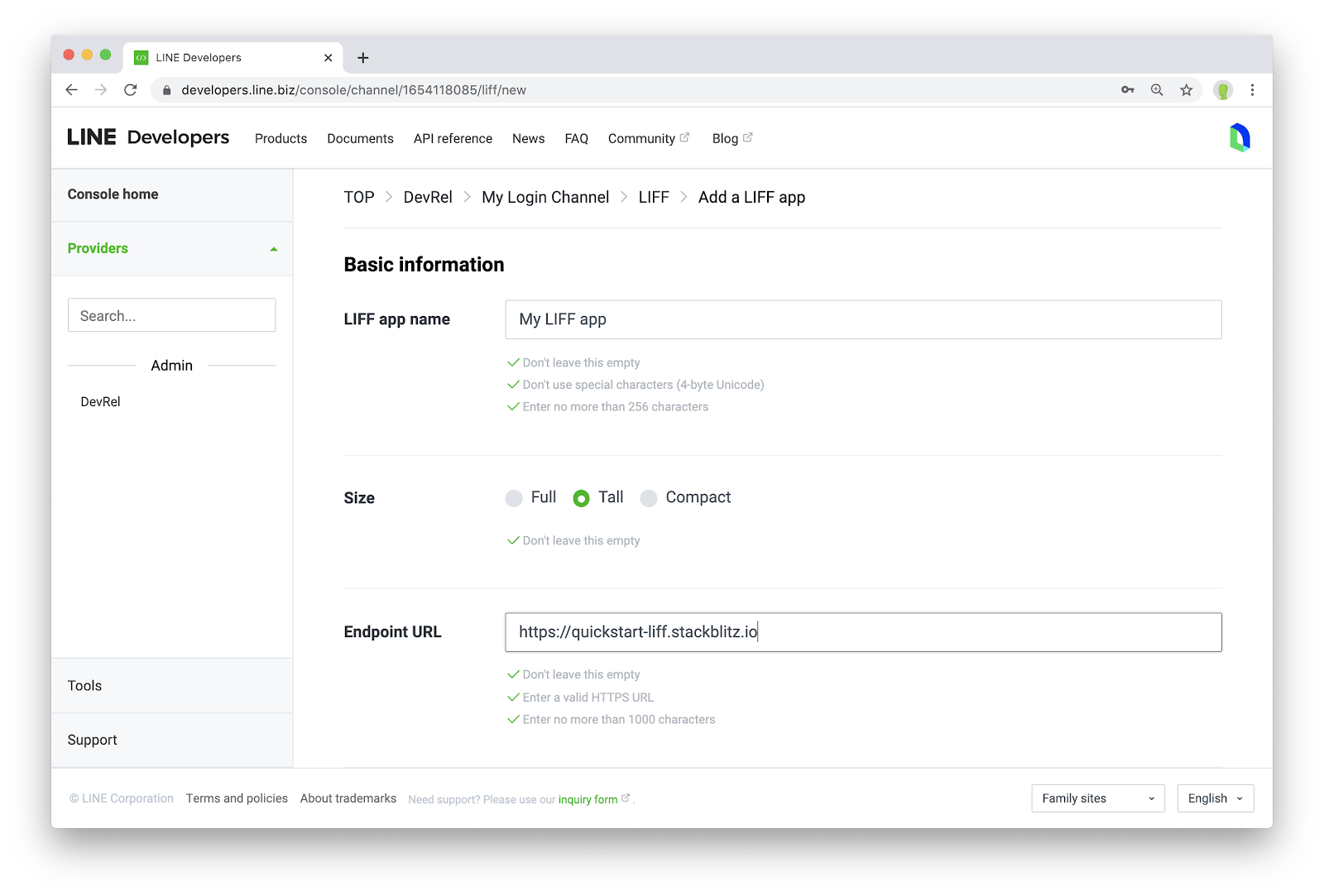
- Scopes: สิทธิ์ในการเข้าถึงข้อมูลต่างๆ ซึ่งในตอนนี้ให้คุณระบุ profile ไปก่อน
- Bot link feature: เป็นฟีเจอร์ในการแนะนำแชทบอทของเราให้กับผู้ใช้ ในตอนนี้ให้คุณเลือก Off ไปก่อน
- Scan QR: เป็นการขอสิทธ์เปิด QR Code Reader เพื่ออ่านค่า และส่งกลับมายัง LIFF ซึ่งในตอนนี้ยังไม่ต้องเปิด
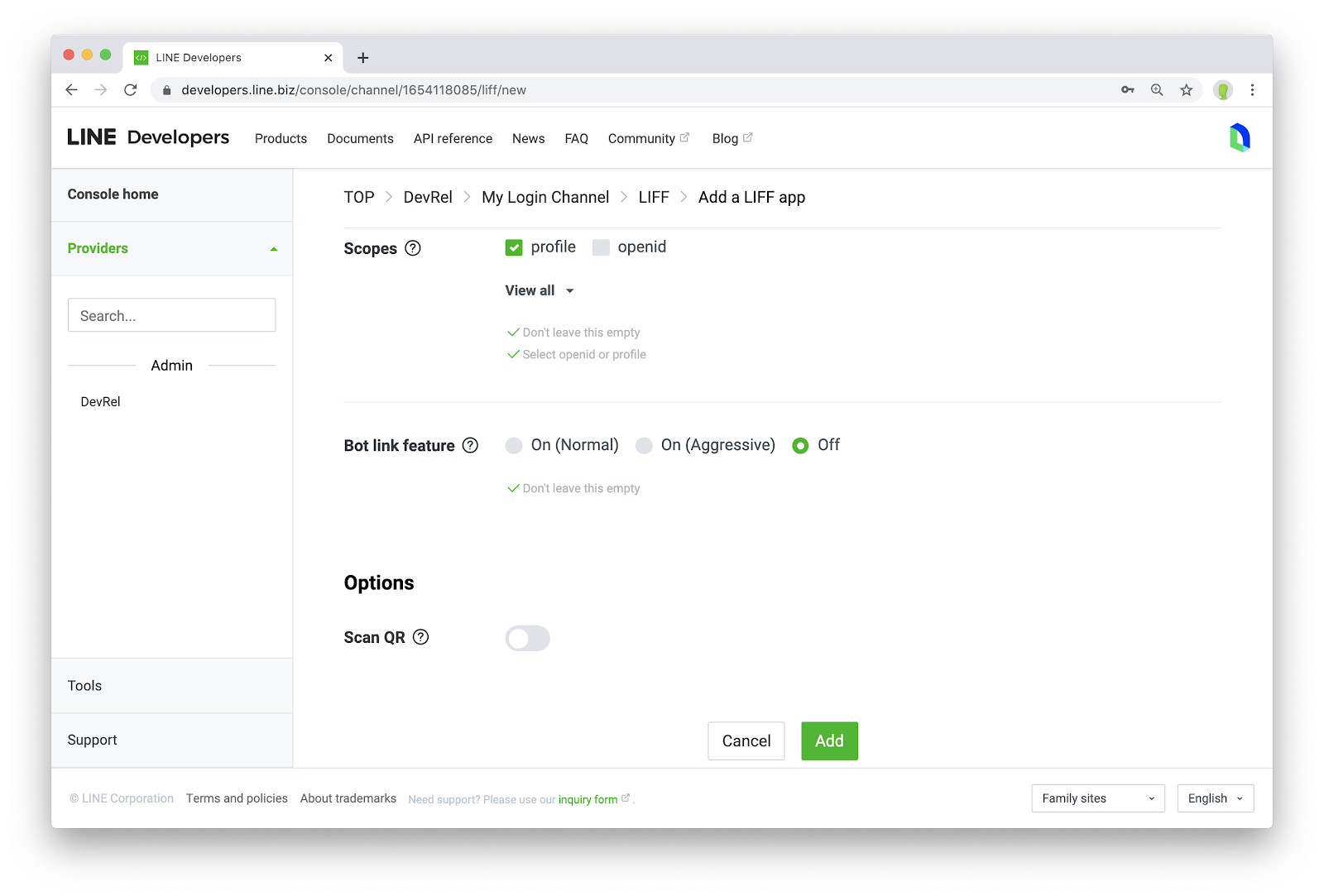
เมื่อกด Add เสร็จเรียบร้อย คุณก็จะได้ LIFF URL มาแล้ว
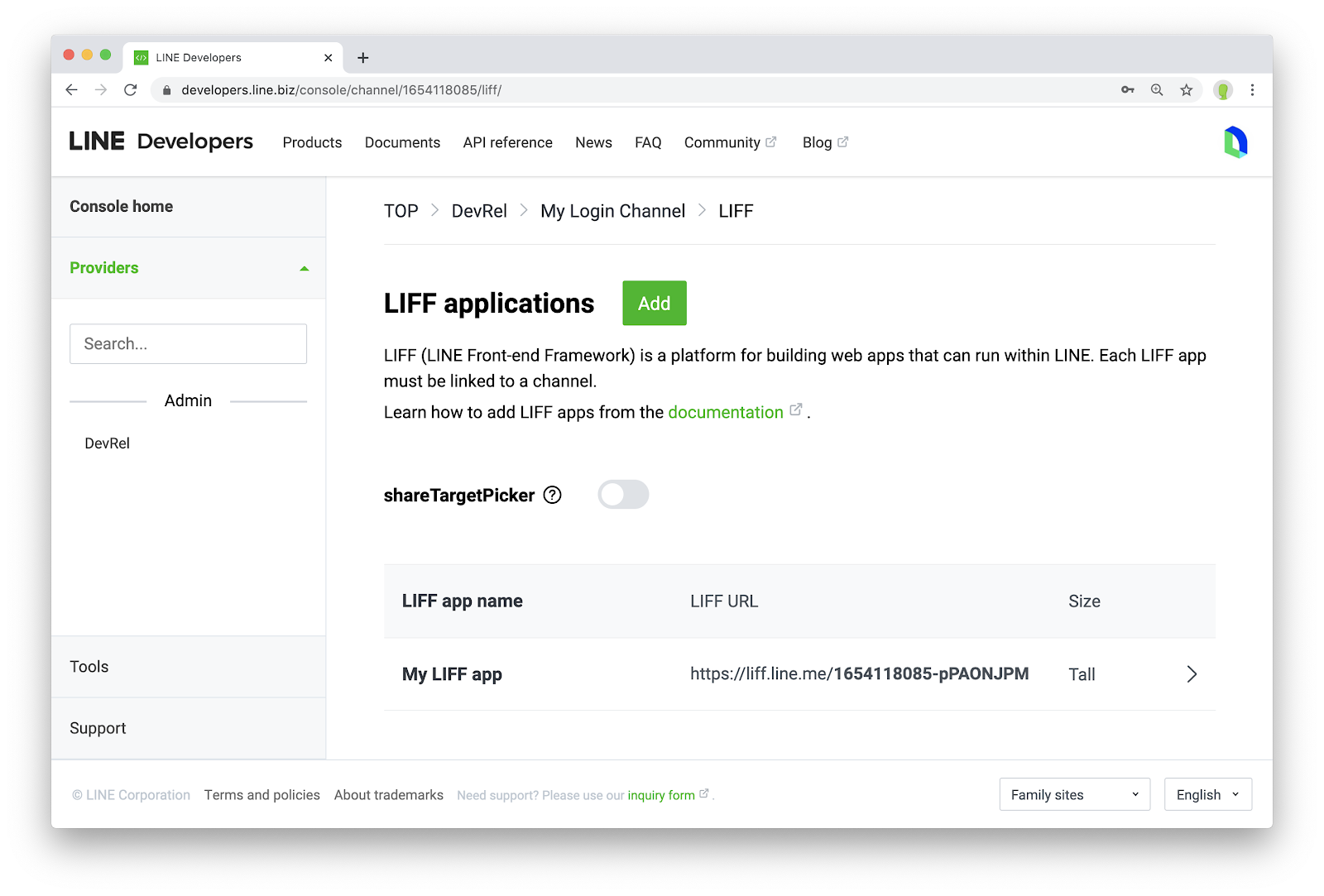
หลังจากที่คุณมี LIFF app แล้ว คราวนี้เราจะมาลงมือโค้ดกัน โดยการจะใช้งานคำสั่งต่างๆภายใน LIFF เราจะต้องเริ่มจากการ initialize ตัว LIFF app ขึ้นมาก่อน
Initial LIFF app
- ไปที่ไฟล์
index.htmlใน StackBlitz แล้ว Uncomment ตัว LIFF SDK ใน
<script src="https://static.line-scdn.net/liff/edge/2/sdk.js"></script>- ไปที่ไฟล์
index.jsแล้วเพิ่มคำสั่ง initialize ตัว LIFF app ด้วย LIFF ID ที่คุณได้จากขั้นตอนที่ 4 ในฟังก์ชันmain()
// Initialize LIFF app
await liff.init({ liffId: "YOUR-LIFF-ID" })
ทดลองเรียกใช้คำสั่งใน LIFF
เพื่อให้มั่นใจว่าคุณสามารถเรียกใช้งานฟังก์ชันต่างๆใน LIFF app ได้แล้ว ดังนั้น ให้เพิ่มโค้ดชุดนี้ลงไป หลังจากการ initialize ตัว LIFF app เพื่อตรวจสอบว่า LIFF app ของเราสามารถแยก OS ที่เปิดใช้งานได้
// Try a LIFF function
switch (liff.getOS()) {
case "android": body.style.backgroundColor = "#d1f5d3"; break
case "ios": body.style.backgroundColor = "#eeeeee"; break
}ผลลัพธ์
วิธีการเปิด LIFF app ให้เราเอา LIFF URL ที่ได้จากข้อ 4 ซึ่งมีลักษณะแบบนี้ https://liff.line.me/YOUR-LIFF-ID
- โพส LIFF URL ลงในห้องแชทบน LINE(สมาร์ทโฟน) จากนั้นก็คลิกลิงค์ได้เลย
- จะพบหน้า consent ของ LINE ก็ให้กด Allow ไป
- จะเห็นผลลัพธ์ที่แยกตาม OS ดังภาพ
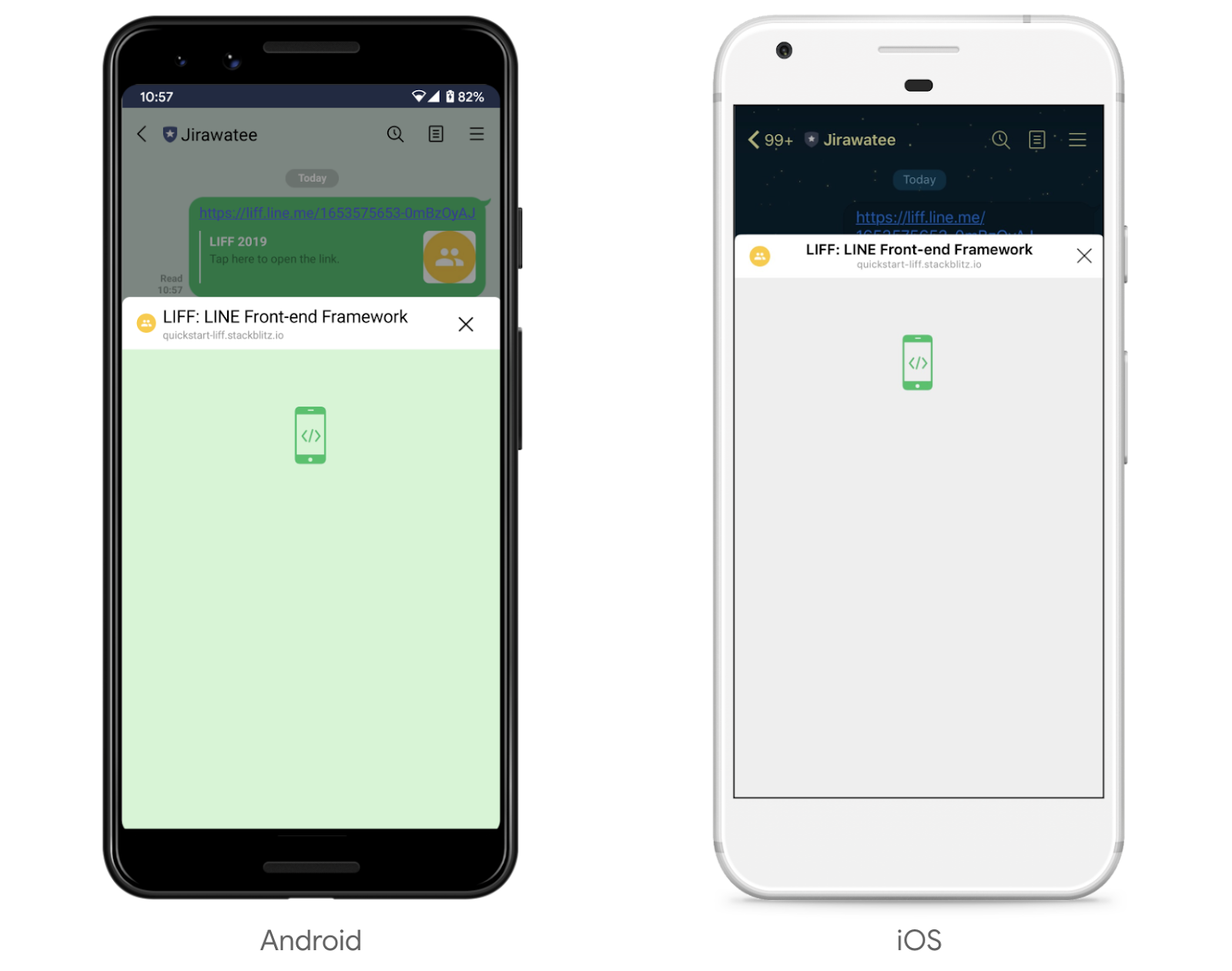
หลังจากที่เราเรียกคำสั่ง liff.init() ไปแล้ว ในกรณีที่เราเปิด LIFF app ในแอป LINE บน Android หรือ iOS ตัว LIFF จะทำการ Login ให้อัตโนมติ ซึ่งทำให้เราสามารถเข้าถึงข้อมูลของผู้ใช้ได้ทันทัน
ดึงข้อมูลโปรไฟล์พื้นฐาน
- ในไฟล์
index.htmlให้เราเพิ่มโค้ดนี้เข้าไปที่ section ที่ชื่อว่าprofileเพื่อแสดงผลข้อมูลพื้นฐานต่างๆของผู้ใช้
<section id="profile">
<img id="pictureUrl" src="https://mokmoon.com/images/ic_liff.png">
<p id="userId"></p>
<p id="displayName"></p>
<p id="statusMessage"></p>
<p id="email"></p>
</section>- ในไฟล์
index.jsให้เราสร้างฟังก์ชันgetUserProfile()ขึ้นมา โดยให้เอาโค้ดชุดนี้ไปวางไว้ด้านล่างสุดของไฟล์
async function getUserProfile() {
const profile = await liff.getProfile()
pictureUrl.src = profile.pictureUrl
userId.innerHTML = "<b>userId:</b> " + profile.userId
statusMessage.innerHTML = "<b>statusMessage:</b> " + profile.statusMessage
displayName.innerHTML = "<b>displayName:</b> " + profile.displayName
}- จากนั้นให้เรียกฟังก์ชัน
getUserProfile()ที่บรรทัดล่างสุดของฟังก์ชันmain()
async function main() {
// ...
getUserProfile()
}
ดึง Email ผู้ใช้
การจะขอเข้าถึง Email ของผู้ใช้เราจำเป็นจะต้องขอ permission
- กลับไปยัง LINE Login Channel ที่เราสร้างไว้ใน LINE Developer Console
- ใน tab ชื่อ Basic Setting ให้คุณ scroll มาที่ส่วนล่างสุด จะพบส่วนที่ชื่อว่า Email address persmission ให้กดปุ่ม Apply
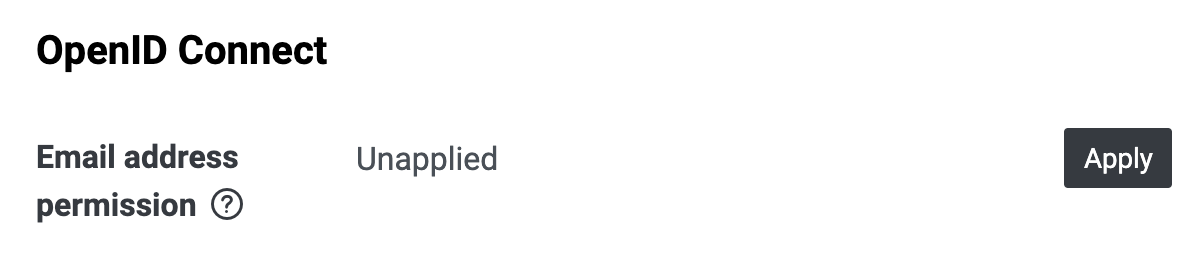
- ให้ยอมรับข้อตกลง และอัพโหลดภาพที่มีรายละเอียดว่าจะเอา Email ไปใช้อย่างไร จากนั้นกด Submit
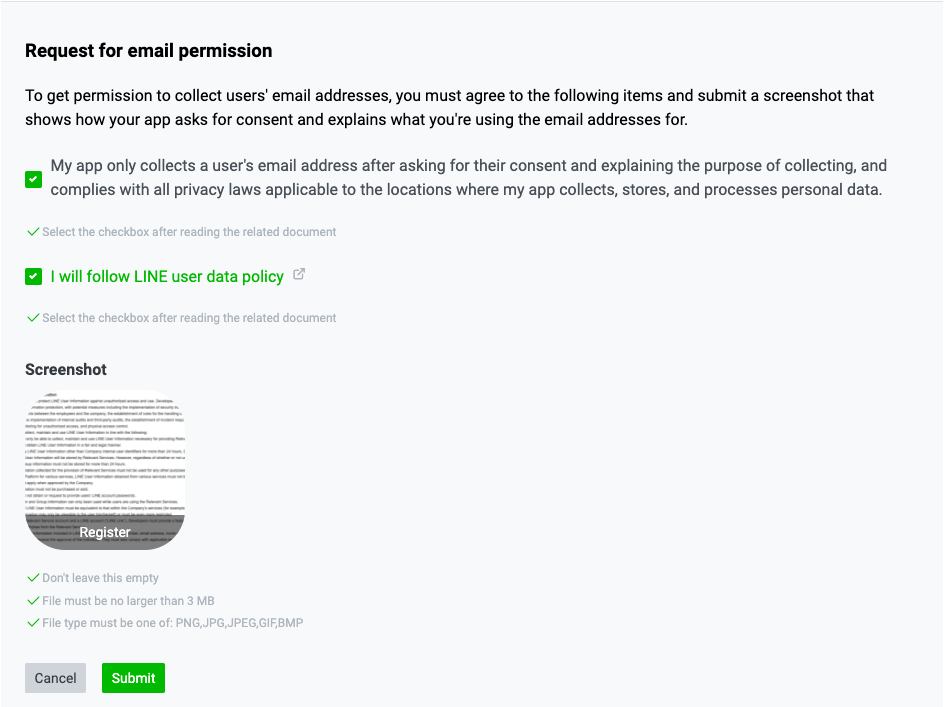
- ถัดไปเลือก tab ที่ชื่อ LIFF แล้วคลิก LIFF app ที่เราสร้างไว้
- ตรงส่วนของ Scopes ให้เลือก profile และ openid เพิ่ม แล้วกด Update
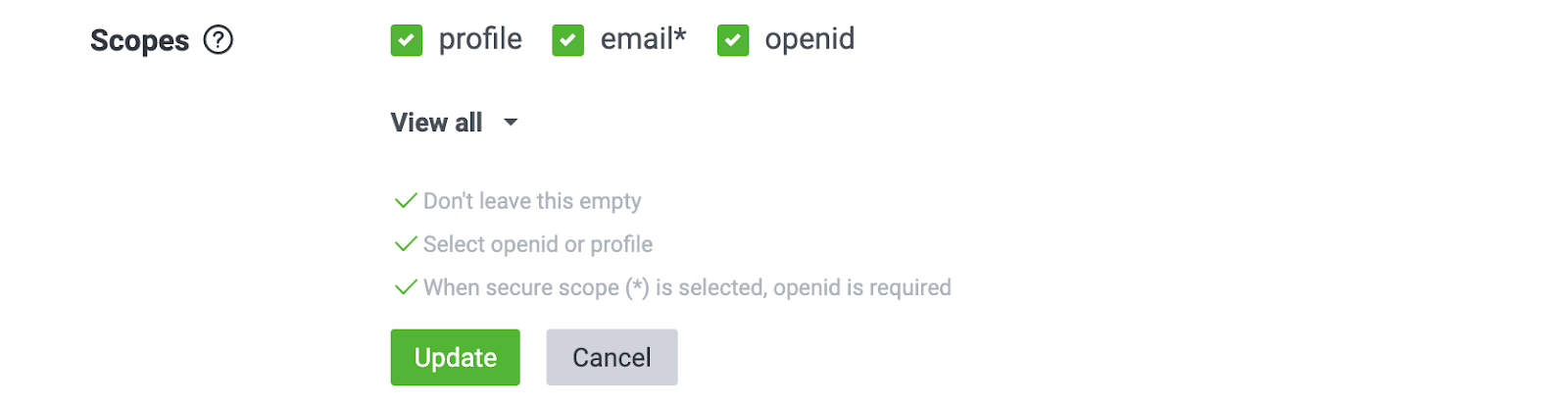
- กลับมาที่ไฟล์
index.jsใน StackBlitz ให้เพิ่มโค้ดบรรทัดนี้เข้าไปในฟังก์ชันgetUserProfile()
async function getUserProfile() {
// ...
email.innerHTML = "<b>email:</b> " + liff.getDecodedIDToken().email
}ผลลัพธ์
- คลิกเปิดลิงค์ LIFF URL เดิมในห้องแชท
- จะพบหน้า consent อีกครั้ง โดยครั้งนี้จะระบุการขอเข้าถึง Email ก็ให้กด Allow ไป
- ผลลัพธ์ที่ได้ จะแสดงข้อมูลผู้ใช้ออกมาแล้ว

หนึ่งในข้อดีของการพัฒนา LIFF ก็คือการที่ LINE Login ได้เข้ามา Integrate ร่วม ทำให้เราสามารถยืนยันตัวตนผู้ใช้งานได้ง่าย ไม่ต้องพัฒนาเรื่อง Authentication เอง และนอกจากนี้เรายังสามารถใช้งานฟีเจอร์ต่างๆบน External Browser ได้เทียบเท่ากับการใช้งาน LIFF ใน LINE(สมาร์ทโฟน)
ตรวจสอบว่าผู้ใช้เปิด LIFF ใน LINE หรือ External Browser
เราจะตรวจสอบว่าผู้ใช้เปิด LIFF จาก LINE(สมาร์ทโฟน) หรือ External Browser เพื่อที่จะแสดงปุ่ม Log In และ Log Out ในกรณีที่ผู้ใช้เปิดด้วย External Browser
- ในไฟล์
index.htmlให้เราเพิ่มโค้ด HTML เข้าไปที่ section ที่ชื่อว่าbuttonเพื่อแสดงปุ่มทั้งสอง(กรณีที่เปิดด้วย External Browser)
<section id="button">
<button id="btnLogIn">Log In</button>
<button id="btnLogOut">Log Out</button>
</section>- ในไฟล์
index.jsให้เอาโค้ดชุดนี้ไปเพิ่มที่ส่วนล่างสุดของฟังก์ชันmain()
async function main() {
// ...
if (!liff.isInClient()) {
btnLogIn.style.display = "block"
btnLogOut.style.display = "block"
}
}ผลลัพธ์
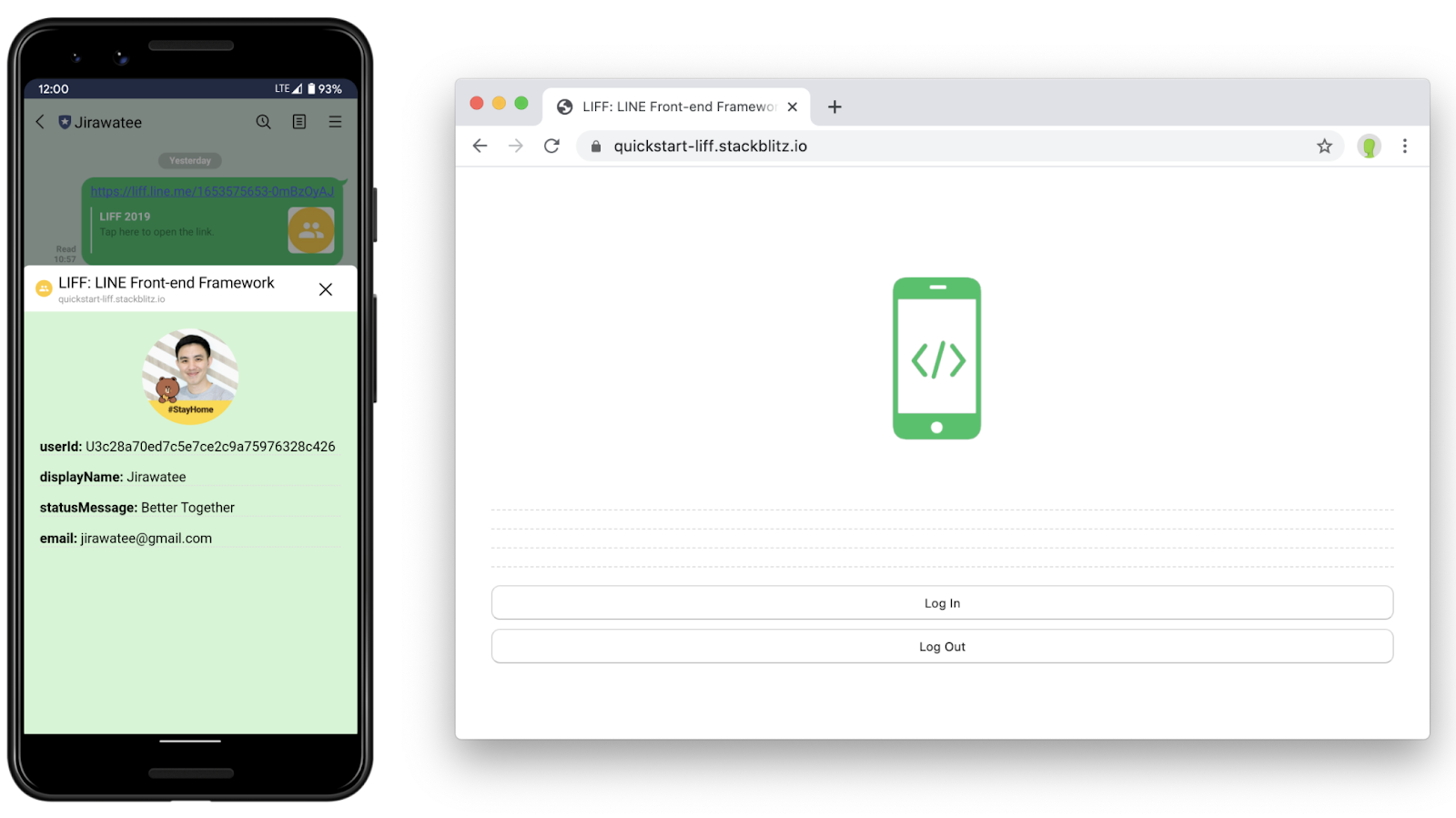
เพิ่มฟังก์ชันการ Log In และ Log Out
หลังจากที่เราได้ปุ่ม Log In และ Log Out มาละ คราวนี้เราก็จะมาสร้าง listener ให้กับปุ่ม โดยให้เอาโค้ดชุดนี้ไปวางไว้ด้านล่างสุดของไฟล์ index.js
btnLogIn.onclick = () => {
liff.login()
}
btnLogOut.onclick = () => {
liff.logout()
window.location.reload()
}ผลลัพธ์
คัดลอก URL ในช่องพรีวิวของ StackBlitz ไปเปิดใน browser แล้วลองกดปุ่ม Log In และ Log Out
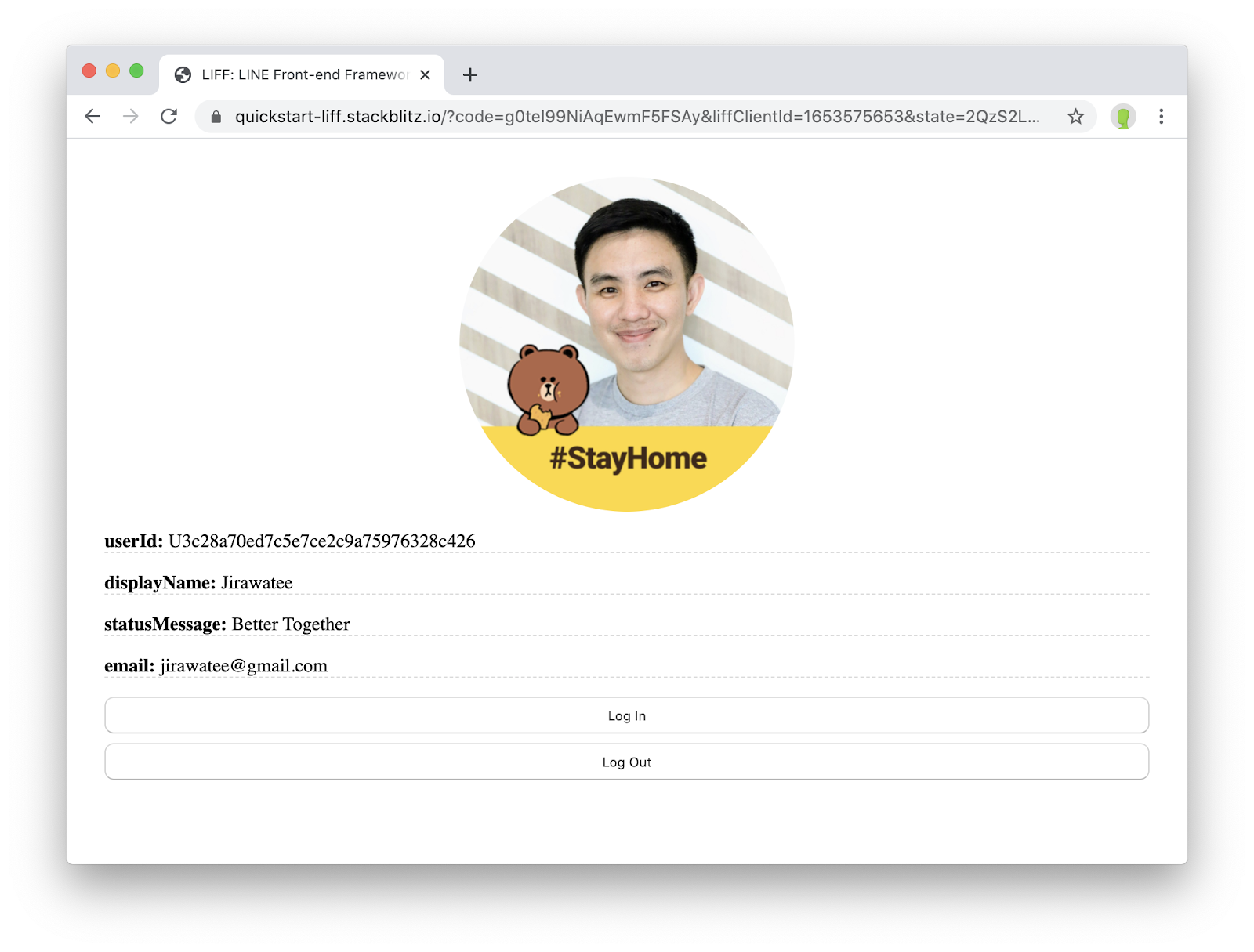
ตรวจสอบสถานะการ Log In
- ในไฟล์
index.jsเราจะแยกการแสดงผลปุ่ม Log In และ ปุ่ม Log Out ตามสถานะการ Log Inliff.isLoggedIn()โดยให้แก้ไขโค้ดในฟังก์ชันmain()ตามนี้
async function main() {
// ...
if (!liff.isInClient()) {
if (liff.isLoggedIn()) {
btnLogIn.style.display = "none"
btnLogOut.style.display = "block"
} else {
btnLogIn.style.display = "block"
btnLogOut.style.display = "none"
}
}
}- ในฟังก์ชัน
main()ให้เราย้ายตำแหน่งเดิมของgetUserProfile()ไปอยู่ใน 2 ตำแหน่งคือ ตำแหน่งที่เปิด LIFF ใน LINE(else สุดท้าย) และตำแหน่งที่ผู้ใช้ได้ Log In แล้ว(ใน block ของliff.isLoggedIn())
async function main() {
// ...
if (!liff.isInClient()) {
if (liff.isLoggedIn()) {
btnLogIn.style.display = "none"
btnLogOut.style.display = "block"
getUserProfile()
} else {
btnLogIn.style.display = "block"
btnLogOut.style.display = "none"
}
} else {
getUserProfile()
}
}ผลลัพธ์
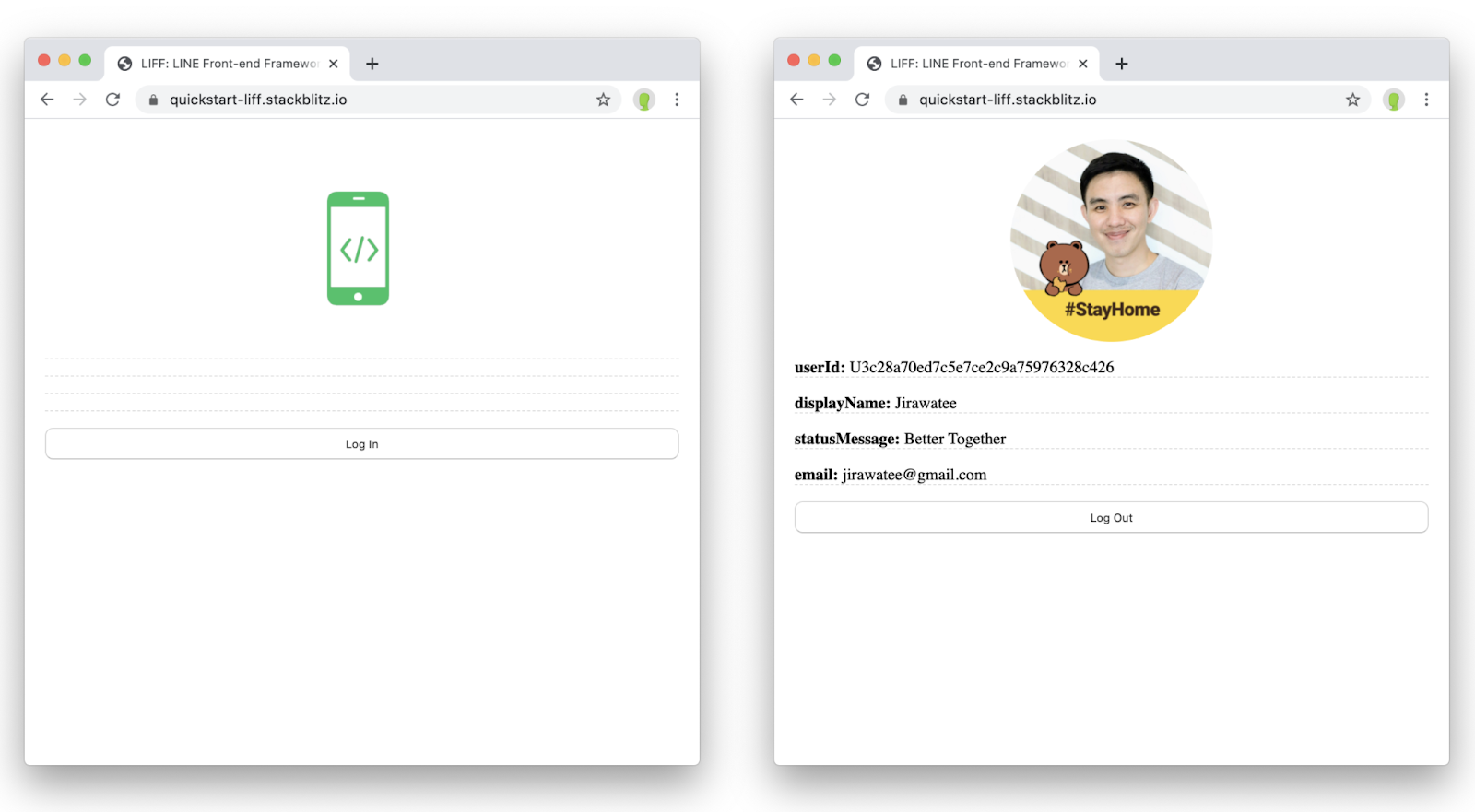
การส่งข้อความกลับไปยังห้องแชท
LIFF app สามารถส่งข้อความรูปแบบต่างๆใน LINE ไปยังห้องแชทที่ LIFF app ถูกเปิดขึ้นมาในนามเรา(ผู้ใช้งาน)ได้
- การจะส่งข้อความกลับห้องแชทเราจำเป็นจะต้องขอ permission ดังนั้นให้กลับไปยัง LINE Login Channel ที่เราสร้างไว้ใน LINE Developer Console
- เลือก tab ที่ชื่อ LIFF แล้วคลิก LIFF app ที่เราสร้างไว้
- ตรงส่วนของ Scopes ให้เลือก chat_message.write เพิ่ม แล้วกด Update

- ในไฟล์ index.html ให้เราเพิ่มโค้ด HTML เข้าไปที่ section ที่ชื่อว่า button เพื่อแสดงปุ่ม Send Message
<section id="button">
<button id="btnSend">Send Message</button>
<!-- ... -->
</section>- ในไฟล์
index.jsให้เอาโค้ดชุดนี้ไปวางไว้ด้านล่างสุดของไฟล์
async function sendMsg() {
if (liff.getContext().type !== "none" && liff.getContext().type !== "external") {
await liff.sendMessages([
{
"type": "text",
"text": "This message was sent by sendMessages()"
}
])
alert("Message sent")
}
}- สร้าง listener ให้กับปุ่ม
Send Messageโดยให้เอาโค้ดชุดนี้ไปวางไว้ด้านล่างสุดของไฟล์index.js
btnSend.onclick = () => {
sendMsg()
}- เนื่องจาก
liff.sendMessages()ไม่สามารถใช้งานได้ใน External Browser ดังนั้นเราจะแสดงปุ่มนี้ในกรณีที่เปิด LIFF จาก LINE(สมาร์ทโฟน) เท่านั้น
async function main() {
if (!liff.isInClient()) {
// ...
} else {
btnSend.style.display = "block"
getUserProfile()
}
}ผลลัพธ์
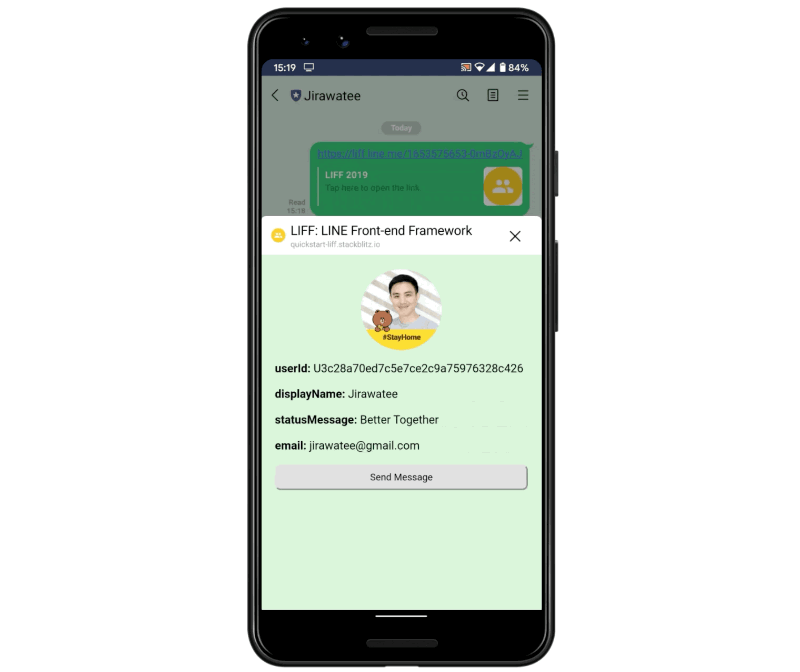
การแชร์ข้อความไปให้เพื่อนหรือกลุ่ม
LIFF app สามารถแชร์ข้อความรูปแบบต่างๆใน LINE ไปยังเพื่อนหรือกลุ่ม ในนามเรา(ผู้ใช้งาน)ได้
- การจะส่งข้อความกลับห้องแชทเราจำเป็นจะต้องขอ permission ดังนั้นให้กลับไปยัง LINE Login Channel ที่เราสร้างไว้ใน LINE Developer Console
- เลือก tab ที่ชื่อ LIFF แล้วคลิกเปิด toggle ที่ชื่อ shareTargetPicker
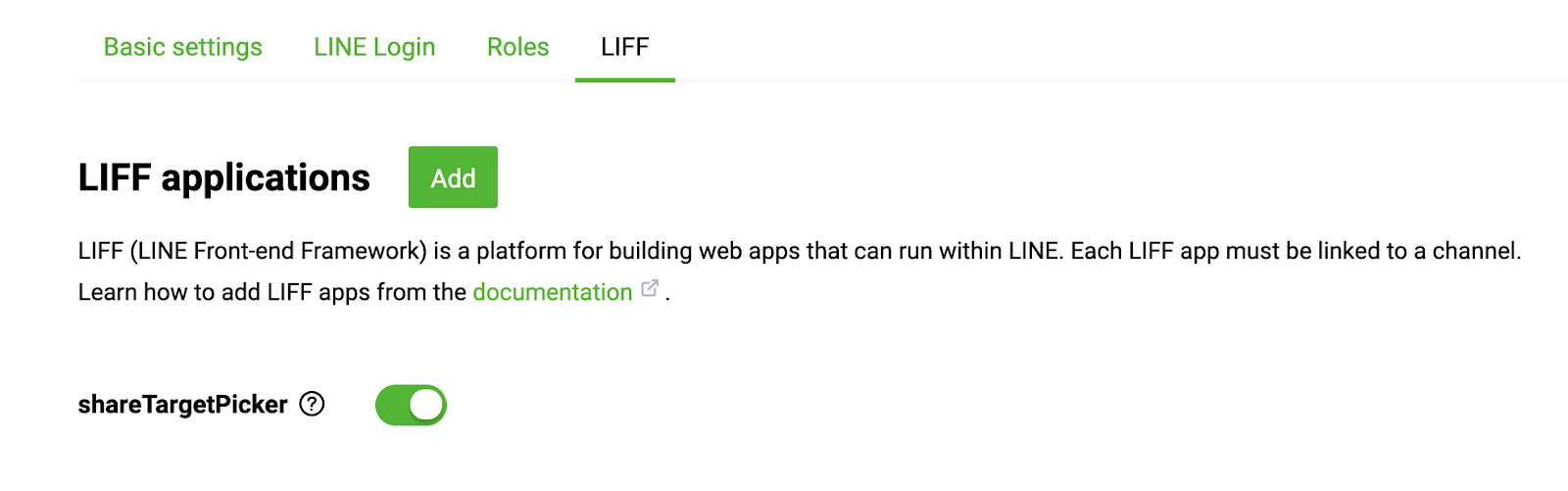
- ในไฟล์ index.html ให้เราเพิ่มโค้ด HTML เข้าไปที่ section ที่ชื่อว่า button เพื่อแสดงปุ่ม Share Target Picker
<section id="button">
<button id="btnShare">Share Target Picker</button>
<!-- ... -->
</section>- ในไฟล์
index.jsให้เราเพิ่มฟังก์ชันshareMsg()โดยให้เอาโค้ดชุดนี้ไปวางไว้ด้านล่างสุดของไฟล์
async function shareMsg() {
await liff.shareTargetPicker([
{
type: "image",
originalContentUrl: "https://d.line-scdn.net/stf/line-lp/2016_en_02.jpg",
previewImageUrl: "https://d.line-scdn.net/stf/line-lp/2016_en_02.jpg"
}
])
}- สร้าง listener ให้กับปุ่ม
Share Target Pickerโดยให้เอาโค้ดชุดนี้ไปวางไว้ด้านล่างสุดของไฟล์index.js
btnShare.onclick = () => {
shareMsg()
}- เนื่องจาก
liff.shareTargetPicker()จะสามารถใช้ได้ในกรณีที่ผู้ใช้ Log In แล้ว ดังนั้นเราจะแสดงปุ่มนี้ 2 ตำแหน่งในฟังก์ชันmain()
async function main() {
if (!liff.isInClient()) {
if (liff.isLoggedIn()) {
btnShare.style.display = "block"
// ...
} else {
// ...
}
} else {
btnShare.style.display = "block"
// ...
}
}ผลลัพธ์
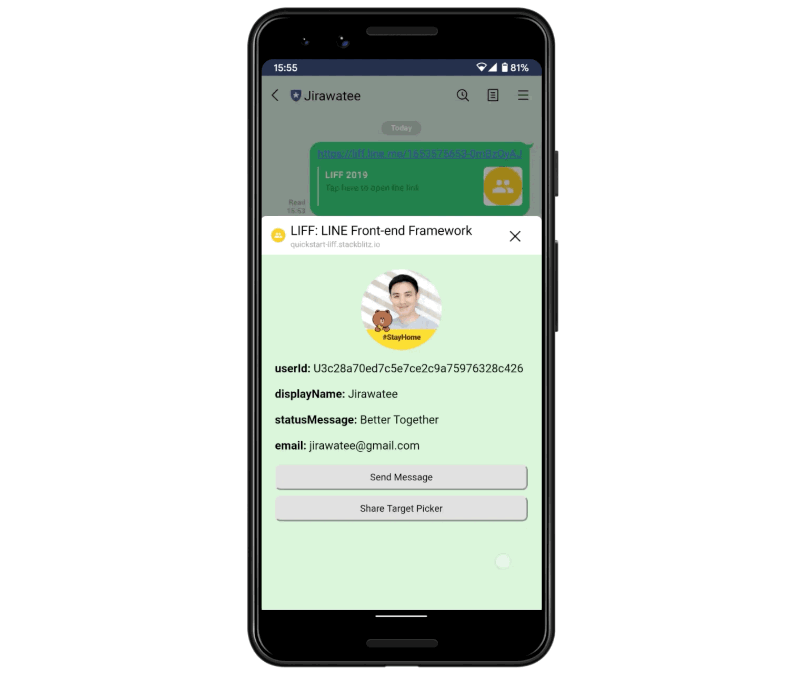
ใน LIFF app เราเรียกใช้งานฟีเจอร์ในแอปของ LINE อย่าง QR Code Reader เพื่ออ่านค่าที่อยู่ใน QR code แล้วส่งค่านั้นกลับมายัง LIFF app ได้
- การจะส่งข้อความกลับห้องแชทเราจำเป็นจะต้องขอ permission ดังนั้นให้กลับไปยัง LINE Login Channel ที่เราสร้างไว้ใน LINE Developer Console
- เลือก tab ที่ชื่อ LIFF แล้วคลิก LIFF app ที่เราสร้างไว้
- ในหน้านั้นให้ scroll มาด้านล่างจะเจอ toggle ชื่อ
Scan QRก็ให้เราเปิด toggle นั้น

- กลับไปยังไฟล์
index.htmlใน StackBlitz เพิ่มโค้ดชุดนี้ใน section ที่ชื่อfeature
<section id="feature">
<p id="code"></p>
</section>- ถัดไปให้เพิ่มปุ่ม Scan Code ใน section ที่ชื่อ
button
<section id="button">
<button id="btnScanCode">Scan Code</button>
<!-- ... -->
</section>- ในไฟล์
index.jsให้เราเพิ่มฟังก์ชันscanCode()โดยให้เอาโค้ดชุดนี้ไปวางไว้ด้านล่างสุดของไฟล์
async function scanCode() {
const result = await liff.scanCodeV2()
code.innerHTML = "<b>Code: </b>" + result.value
}- สร้าง listener ให้กับปุ่ม
Scan Codeโดยให้เอาโค้ดชุดนี้ไปวางไว้ด้านล่างสุดของไฟล์index.js
btnScanCode.onclick = () => {
scanCode()
}- เนื่องจากปุ่ม Scan Code จะสามารถใช้ได้ในกรณีที่ผู้ใช้ Log In แล้ว ดังนั้นเราจะแสดงปุ่มนี้ 2 ตำแหน่งในฟังก์ชัน main()
async function main() {
if (!liff.isInClient()) {
if (liff.isLoggedIn()) {
btnScanCode.style.display = "block"
// ...
} else {
// ...
}
} else {
btnScanCode.style.display = "block"
// ...
}
}ผลลัพธ์
ในตัวอย่างนี้จะมีคำว่า LINE Developers Thailand อยู่ใน QR code ซึ่งเมื่ออ่านค่ามาได้แล้ว จะมีการส่งค่ากลับมาแสดงใน LIFF app ตรงส่วนที่เขียนว่า Code
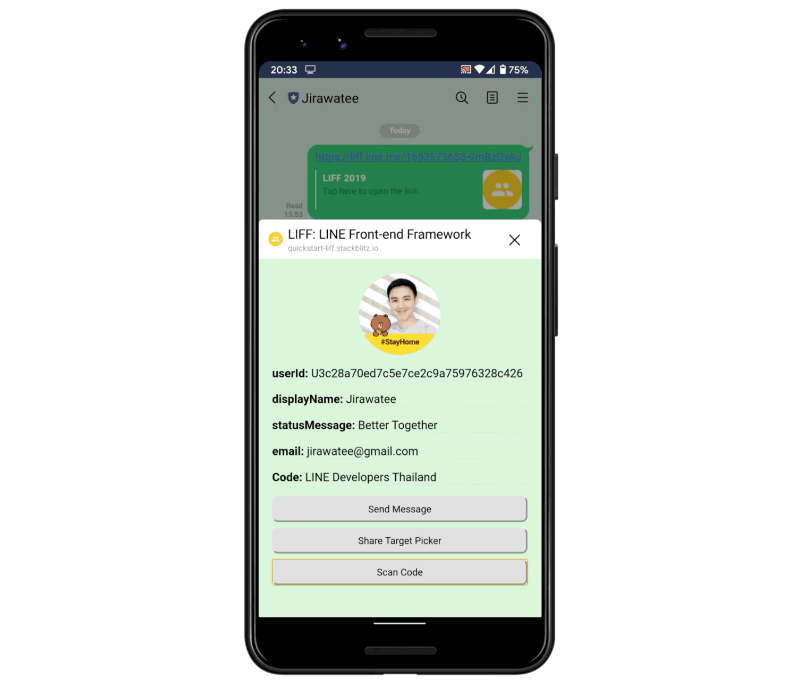
เปิด URL ใน External Browser หรือ In-App Browser
ในบางกรณีที่คุณต้องการจะเปิดเว็บไซต์ภายนอก LIFF app คุณสามารถใช้ฟังก์ชัน liff.openWindow() เพื่อเปิดมันได้
- ใน
index.htmlให้คุณเพิ่มปุ่ม Open Window โดยให้เพิ่มโค้ดชุดนี้ใน section ชื่อbutton
<section id="button">
<button id="btnOpenWindow">Open Window</button>
</section>- ให้คุณเพิ่ม listener สำหรับปุ่ม Open Window โดยเอาโค้ดชุดนี้ไปวางไว้ด้านล่างสุดของไฟล์
index.js
btnOpenWindow.onclick = () => {
liff.openWindow({
url: window.location.href,
external: true
})
}- เนื่องด้วยฟังก์ชัน
liff.openWindow()นั้นสามารถใช้งานได้ทั้ง LINE(สมาร์ทโฟน) และ External Browser และไม่จำเป็นต้อง Log In เพื่อใช้งาน ดังนั้นให้เพิ่มโค้ดบรรทัดนี้ไว้ด้านล่างสุดของฟังก์ชันmain()
async function main() {
if (!liff.isInClient()) {
if (liff.isLoggedIn()) {
// ...
} else {
// ...
}
} else {
// ...
}
btnOpenWindow.style.display = "block"
}ผลลัพธ์
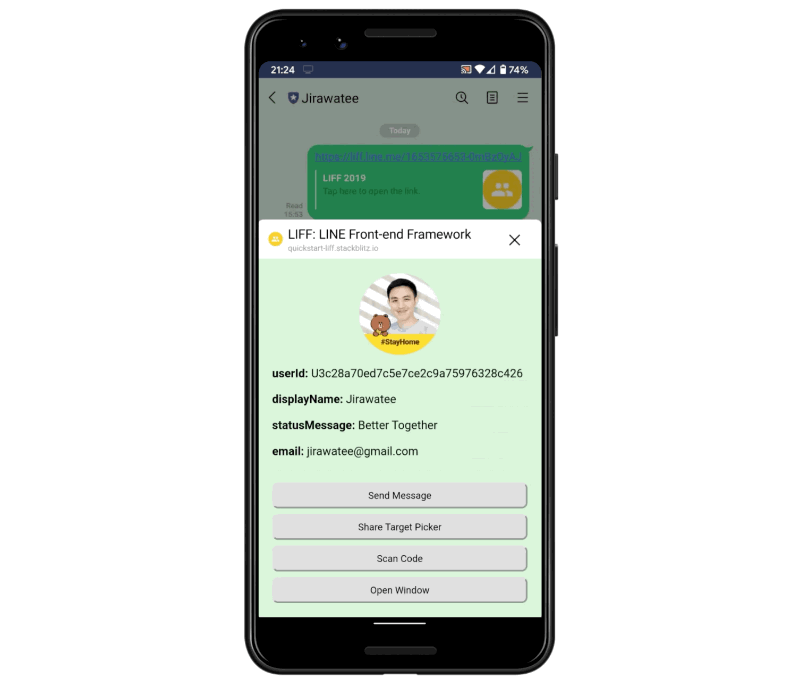
ปิด LIFF app ด้วยโค้ด
นอกจากการกดปิด LIFF app ที่มุมขวาบนแล้ว เราก็ยังสามารถปิด LIFF app ด้วยโค้ดได้ด้วย โดยในตัวอย่างนี้ จะแทนที่ alert("Message sent") ในฟังก์ชัน sendMsg() ด้วย liff.closeWindow() ในไฟล์ index.js
async function sendMsg() {
if (liff.getContext().type !== "none") {
await liff.sendMessages([
{
"type": "text",
"text": "This message was sent by sendMessages()"
}
])
liff.closeWindow()
}
}ผลลัพธ์
เมื่อเรากดส่งข้อความกลับไปยังห้องแชทเรียบร้อย ตัว LIFF app ก็จะปิดตัวเองทันที
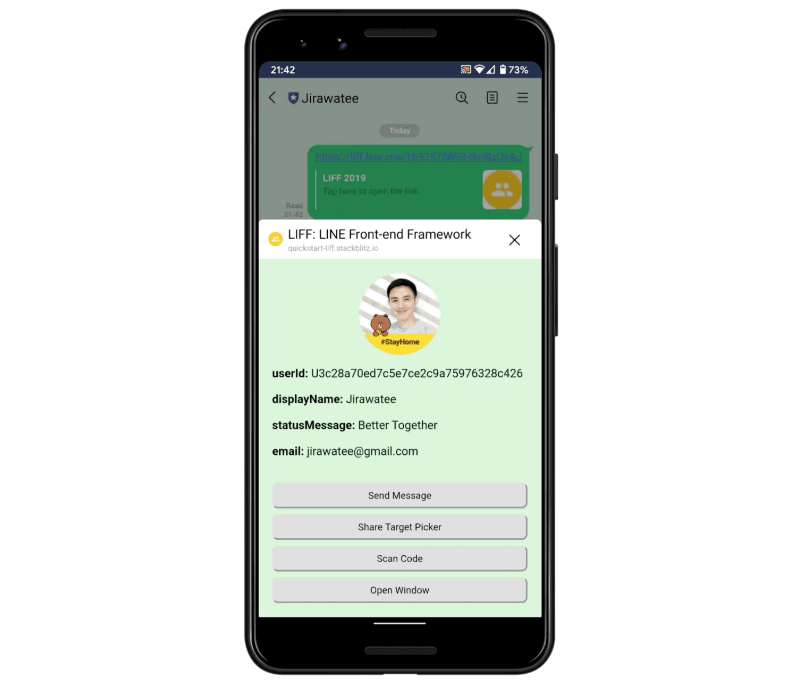
ในกรณีที่คุณใช้งาน LIFF ร่วมกับ Chatbot เราสามารถที่จะเชื่อมต่อทั้ง LIFF และ Chatbot เข้ากันได้ โดยผ่านฟีเจอร์ที่ชื่อ Linked LINE Official Account เนื่องจาก บางครั้งเราอาจต้องการให้ LIFF ทำงานร่วมกับ Chatbot เช่น เมื่อซื้อสินค้าผ่าน LIFF app เสร็จก็ให้ Chatbot ส่งใบเสร็จยืนยันการซื้อสินค้ากลับไป เพื่อแสดงถึงความถูกต้องและความน่าเชื่อถือ
เชื่อมต่อ Chatbot
- ไปที่ LINE Login Channel ที่เราสร้างไว้ใน LINE Developer Console
- เลือก tab ที่ชื่อ Basic settings
- ในส่วนของ Linked OA ให้เราเลือก Chatbot ที่เราได้พัฒนาไว้ แล้วกด Update ไป

- เปลี่ยนไปเลือก tab ที่ชื่อ LIFF แล้วเลือก LIFF app ที่เราสร้างไว้
- มองหา Add friend option ให้เลือก Normal หรือ Aggressive แล้วกด Update ไป

ตรวจสอบสถานะระหว่างผู้ใช้กับ Chatbot
นอกจากเราจะเชื่อมต่อ LIFF app เข้ากับ Chatbot ได้แล้ว เราก็ยังสามารถตรวจสอบสถานะระหว่างผู้ใช้กับ Chatbot ได้อีกด้วย ทั้งนี้เราอาจต้องการยืนยันว่าผู้ใช้รายนั้นๆ ได้เพิ่ม Chatbot ของเราไปแล้ว ก่อนที่จะดำเนินการในตอนถัดๆไป
- ในไฟล์
index.htmlให้เราเพิ่มโค้ด HTML เข้าไปที่ section ที่ชื่อว่า feature
<section id="feature">
<!-- ... -->
<p id="friendShip"></p>
</section>- ในไฟล์
index.jsให้เอาโค้ดชุดนี้ไปวางไว้ด้านล่างสุดของไฟล์ และอย่าลืมแก้ไขBOT-IDให้เป็น ID ของ Bot ที่คุณได้เชื่อมต่อไว้
async function getFriendship() {
let msg = "Hooray! You and our chatbot are friend."
const friend = await liff.getFriendship()
if (!friend.friendFlag) {
msg = "<a href=\"https://line.me/R/ti/p/@BOT-ID\">Follow our chatbot here!</a>"
}
friendShip.innerHTML = msg;
}- เนื่องจาก
liff.getFriendship()จะสามารถใช้ได้ในกรณีที่ผู้ใช้ Log In แล้ว ดังนั้นเราจะเรียกใช้getFriendship()ในกรณีที่เปิด LIFF ใน LINE(สมาร์ทโฟน) และในกรณีที่ผู้ใช้ได้ Log In แล้วในฟังก์ชันmain()
async function main() {
if (!liff.isInClient()) {
if (liff.isLoggedIn()) {
// ...
getFriendship()
} else {
// ...
}
} else {
// ...
getFriendship()
}
}ผลลัพธ์
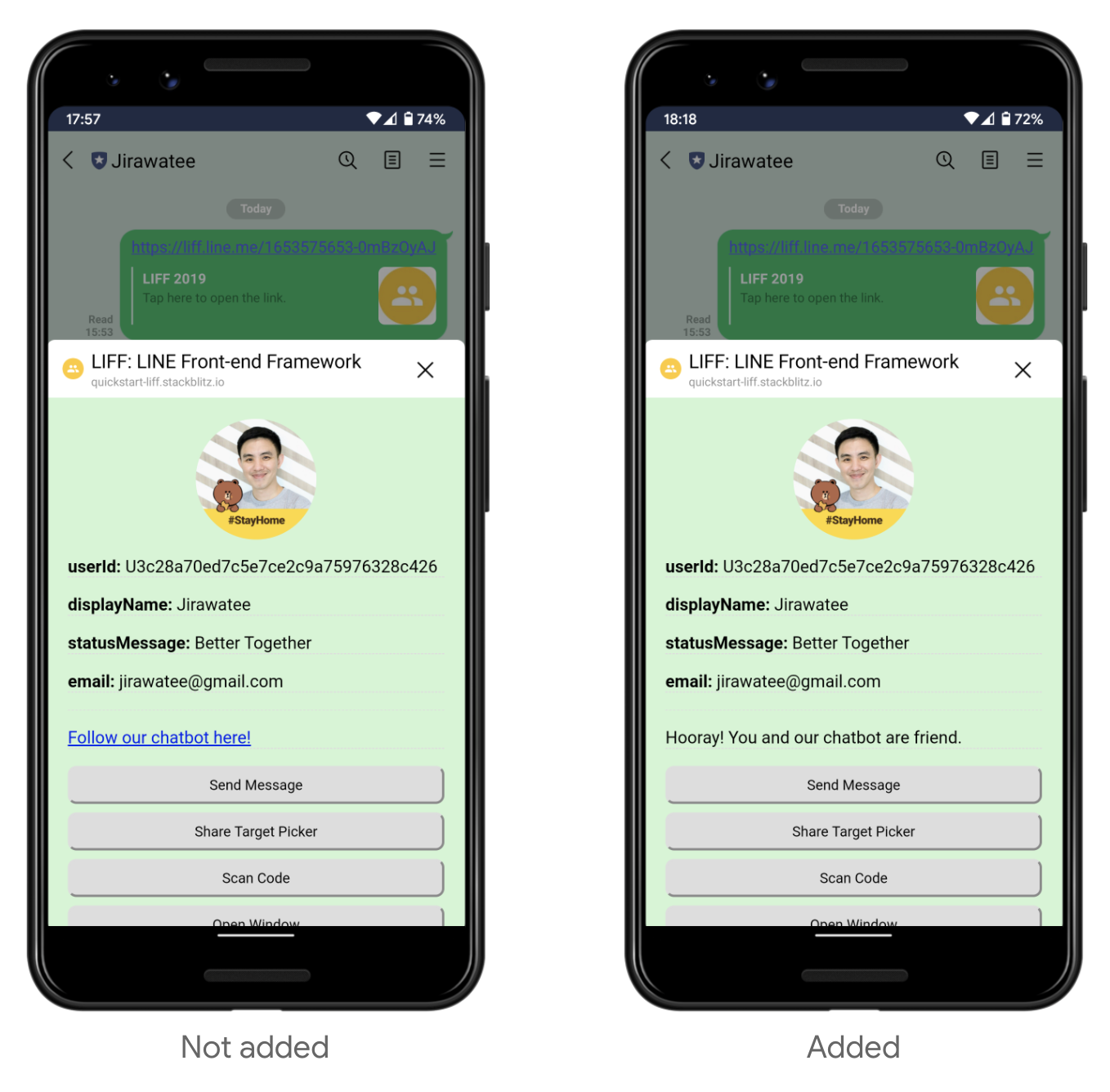
ยินดีด้วยครับ ถึงตรงนี้คุณก็มี LIFF app ตัวแรกเป็นของคุณเองแล้ว!!!
สิ่งที่คุณได้เรียนรู้ใน Codelab นี้
- ✅การสร้าง LIFF app
- ✅การเปลี่ยนเว็บธรรมดาให้กลายเป็น LIFF app
- ✅การเข้าถึงข้อมูลผู้ใช้ LINE ผ่าน LIFF app
- ✅การทำ LIFF ให้รองรับ External Browser
- ✅การส่งข้อความรูปแบบต่างๆใน LINE กลับเข้าไปในห้องแชท
- ✅การแชร์ข้อความรูปแบบต่างๆใน LINE ไปยังเพื่อน หรือ กลุ่ม
- ✅การเปิด QR Code Reader และการดึงค่าที่อ่านได้กลับมา
- ✅การเชื่อมต่อ LIFF app เข้ากับ LINE Chatbot